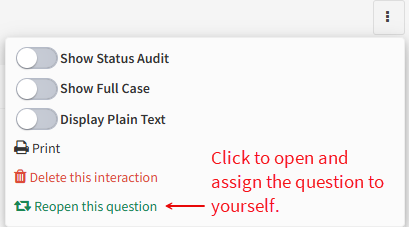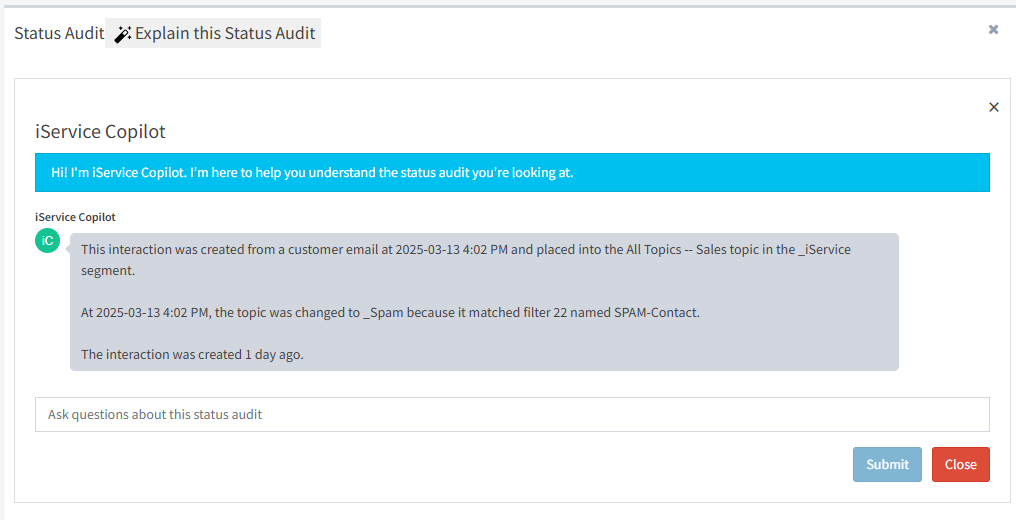iService is a customer interaction solution that connects you with your customers. It's designed to facilitate interactions across multiple communication channels and get questions to the right agents at the right time. It sends various notifications to customers and agents to keep everyone informed about the status of their request. All of these questions, answers, and notifications passing through iService are called interactions.
iService is a customer interaction solution that connects you with your customers. It's designed to facilitate interactions across multiple communication channels and get questions to the right agents at the right time. It sends various notifications to customers and agents to keep everyone informed about the status of their request. All of these questions, answers, and notifications passing through iService are called interactions.
 Interaction types and statuses
Interaction types and statuses
iService has three groups of interactions: questions, answers, and system notifications. Within each group there are defined interaction types that have preset statuses (e.g., questions are unassigned, then queued, and finally are resolved when an answer is provided). When viewed in customer history, each interaction type has a different colored background.
|
When you view an interaction in customer history, search results, or the manage messages page, you're presented the view mode. The view mode shows you all of the details about the interaction and includes a set of common actions that you can take. However, you can't resolve a question or change its status from the view mode. Once a question has been resolved, the only mode available is the view mode.
View Mode1.The view mode provides action buttons so you can create an agent email, note, ticket, accept payment, or forward a copy of the interaction to an email address. These actions become part of the case history for the interaction that you're viewing. 2.If you're a manager, unassigned questions will show a "Get This" button. You can click this button to assign the message to yourself, regardless of who it's currently assigned to. If the question is already assigned to you, you'll see an answer button here (regardless of your user type). 3.The more button offers four additional actions: show status audit, show full case, display plain text, and a print button.
Action ModeThe action mode is displayed when you're composing an answer to a question. Type your response in the rich text editor and then select an action from the menu on the top of the page. The My Message Inbox page only shows the action mode because it only displays questions that are already assigned to you. In all other pages that display questions (such as customer history, interaction search results, and the manage messages pages), you must use the "Get This" or "Answer" button to display the action mode.
There are three tabs between the action buttons and the draft body. The default tab shows the header information for your response, and includes an option for adding file attachments. if the original question included addresses in the CC line, an icon will be presented next to that field.
The Details and Attachments tab shows the header information for the incoming question as well as details about its status. Any file attachments from the original question are shown in this tab. If the question has attachments, a red dot and a tooltip appears in the right corner of the tab.
The interaction properties tab only appears if there are properties available for the interaction. If any values have been set for properties, a red dot and a tooltip appears in the right corner of the tab. Properties that are required have a red label, and must be entered before the interaction is resolved.
For an explanation of each action available, see the sections below.
|
Every interaction has a "Details and Attachments" section that lists information about the interaction. This information is available in the view mode and action mode.
1.It's important to know if an interaction has file attachments. a red dot is added to this tab when the interaction has attachments. 2.An icon is shown to differentiate between questions, answers, and system notifications. The name of the customer or agent will be shown directly below the icon. 3.The From and To email address details are shown here. Form submissions will show the topic instead of an email address. 4.Details about the interaction such as its ID, assignment, interaction type and status are shown here. 5.File attachments are listed here. Click one of the links to download the file to your computer.
|
Interaction properties are used to capture additional information about an interaction. Every topic can have their own set of properties that are appropriate for its conversations. For instance, you might capture the browser type for technical support questions. Or, you could capture the reason for a product return request. The maximum size of input within an interaction property is 450 characters.
The interaction properties panel is shown in the View Mode as well as Action Mode. The interaction properties panel will only appear if the topic for the interaction has properties configured, or a value was set for a property from another topic. If there are values set for any property, a red dot and tooltip will appear in the tab as shown below.
Some interaction properties are configured to be "Required." These are shown in red and must be populated before the interaction can be resolved. When a required interaction property is not set, the label on the Interaction Properties tab is displayed in a red font.
There are three types of interaction properties associated with conversations: case, question, and answer. The question and answer properties are displayed accordingly depending upon the type of interaction you are viewing. They have a single value that is directly associated with the individual interaction.
Case properties, on the other hand, are not associated with a single interaction in the case. They are used to describe the entire conversation and there is a single value in the database not associated with any specific interaction. When viewing the Full Case for an interaction, the case properties are shown above the list of interactions in the case. In addition to case properties created within a Segment, you can also create case properties inside a workflow. These workflow interaction properties function like case properties but are only defined within the workflow.
For example, an order number or account number will not change during the conversation. A single value is used for all parts of the conversation.
 The Full Case view
To summarize, here are the scenarios for properties and how the properties tab is displayed in each.
There are no interaction properties available When there are no interaction properties available, we do not display the tab at all.
There are interaction properties available, but no values set. None of the properties are required. When there are interaction properties available, but no values are set, the tab is displayed with the standard label. This assumes there are no required properties.
There are values set for an interaction property Since the interaction properties tab is not shown by default, agents need to be alerted when there are values present. For example, the customer may have indicated the priority of the question is urgent. When values are present, a red dot and tooltip is shown on the tab.
There are required interaction properties with no value set When there are required interaction properties that haven't been set, the agent will not be able to resolve the interaction. In this scenario the label for the interaction properties tab is shown in a red font. Once a value is set for the required property, the label returns to the normal color. If you attempt to resolve the interaction without values for the required properties, the follow error will be displayed and the Interaction Properties tab will be selected so you can set the property.
 Error when attempting to resolve an interaction without setting required properties
You can learn more about interaction properties in the configuring interaction properties section. |
A Variables & Stock responses menu is available for most pages that include a rich text editor.
Variables are used to insert values into your composition. They include contact properties, answer properties, links, and a Today variable. You should preview your answer to ensure the expected result before sending a response with variables.
Stock Responses are pre-written text that can be quickly placed into an answer. There are two types of stock responses: segment and agent.
Segment stock responses are shown to all agents when composing answers. These can be created by a manager or above on behalf of agents (using the Stock Response Settings page for your Segment). You can also create your own agent stock responses that will only be displayed to you. Only responses associated with the segment of the interaction being edited, and your personal responses, are shown. |
Private comments are saved with your answer but are only viewable by other agents. The contact will not see your private comments. When composing an answer, the private comments panel is below your response body.
Since most interactions don't have private comments, the private comments tab is only shown in view mode if comments exist. If comments exist for an interaction, they are displayed in a separate tab as shown below.
|
iService uses a message threading process to construct cases for your conversations. Questions, answers, and notifications are combined into a single view so you can better understand all aspects of the conversation. You can see a summary of all cases for a contact in their contact history page.
You can also see the full case view for any interaction by toggling the panel from the More actions menu.  The Show Full Case toggle |
 Access control for interactions
Access control for interactions
Access to interactions is controlled at the segment level. Every interaction is associated with a topic, which is within a segment. Agents are only allowed to view interactions in their assigned segments. Search Interaction results and Customer History will only display interactions that are in segments that an agent can access. Segment Access for agents is set in the Agent Admin page.
Interactions assigned to an agent are an exception to this business rule. Agents are allowed to view interactions in their My Message Inbox that have been directly assigned to them. This scenario can occur when an assigned message is moved by a manager to another segment. If the message is assigned prior to the segment change, the agent will still be able to view and act on the message.
If you need to keep interactions private, you should create a segment to contain them and grant access to agents as needed. |
© 2008 - 2025 One-to-One Service.com, Inc. All rights reserved.