 There are three ways to assign questions in iService: you can assign a question to yourself, someone else can assign a question to you, or the system can assign a question to you. iService uses service levels to determine the priority of each question. This service level is used along with a skills-based routing process to deliver messages to the right agents at the right time.
There are three ways to assign questions in iService: you can assign a question to yourself, someone else can assign a question to you, or the system can assign a question to you. iService uses service levels to determine the priority of each question. This service level is used along with a skills-based routing process to deliver messages to the right agents at the right time.
 Service levels & Skills
Service levels & Skills
When service levels are used, the target response time for each question is adjusted accordingly. For example, your support topic might assign a one hour service level to all of its questions. But, an interaction property of "Urgent" might change some of the questions in that topic to 30 minutes.
iService doesn't display the service levels for questions in the user interface. They are only used as part of the "Get Next" skills-based routing process. Similarly, skills determine the questions that will be automatically assigned to you when using "Get Next". But they have no effect on the questions that a manager can assigned to you.
Read the Service Levels Setting chapter to learn more. |
 Assigning questions to yourself
Assigning questions to yourself
|
All agents can request questions to work on using the Get Next button at the top of the page. The icon shows the number of questions that are unassigned that you have the skills to answer. When you click the button, the next message in the queue is assigned to you and loaded in your My Message Inbox page. You can click the Get Next button multiple times to get multiple messages.
If your segment is configured with "Get All on Get Next", all unassigned messages from the customer with the oldest message will be assigned. For example, if the customer with the oldest message has five questions unassigned, you will get all five of their questions when you click "Get Next."
For agents without manager access, the Get Next button is the only way to assign themselves a message. Managers, however, have other options.
The number of questions waiting for you is displayed on top of the Get Next button. This number updates in real-time as questions are assigned, resolved, and created. 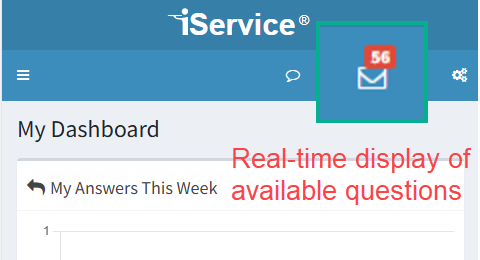 The number of available messages updates in real-time
Managers can the Get This button to assign any question to themselves that hasn't already been answered. This button is shown in the view mode for questions that are not resolved.
Assignment From Manage Messages The Manage Messages page allows managers to assign multiple messages to themselves on time. first select all of the messages desired, then use the forward to agent menu and select yourself.
|
The Forward to Agent action Usually forward to agent action to assign a message directly to another agent. Managers have the rights to assign messages to any agent that have segment access to the interaction. CSR users may only assign messages to agents that have segment access and all of the skills required for the question.
 The Forward to Agent action
You can use the Forward to Agent action on multiple questions at once using the mass update panel in the Manage Messages pages.
The Forward to External Agent action If your segment is configured to allow the Forward to External Agent action, you can assign the question to anyone with an email address. This section will send a notification to the email address you enter and set that address as the assigned agent. iService will track the question until the external agent provides an answer for you.
 The Forward to External Agent action
|
 Questions assigned by iService
Questions assigned by iService
There are a few cases where iService will automatically assign a question to you. When you answer a question, you are set as the operator for that case. If the customer replies back to your answer the question will be automatically assigned to you. The only exception to this is if you have the "Empty Inbox on Logout" setting. In that case, the customer reply will only be assigned to you if you are logged into iService when the reply is received.
iService can also automatically assign questions using a round-robin filter. This filter evenly distributes questions to available agents based on the last time you were assigned a question. |
Assigning chat requests to yourself Since iService chats are real-time interactions, they are assigned differently from messages. When a new chat request arrives that you have the skills and segment access to handle, your browser will generate a notification like below.
The take chat buttons will also flash and your desktop will ring. You can click either of the take Buttons to assign the chat to yourself, similar to the way the Get Next button works.
Assigning chat requests to others You can assign chats to other agents from the Forward menu using the Assign to Agent action. You can do this with a chat that's assigned to you, or from the Manage Chats page similar to the Manage Messages page.
To learn more about working with chats, see the Agent Chat Interface chapter. |
© 2008 - 2025 One-to-One Service.com, Inc. All rights reserved.



