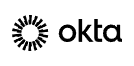 Service supports the Okta platform using an OpenID integration to simplify the agent login process. Once you create your Okta Client ID and Okta Domain, enter the values into the Okta configuration as shown below. Once you save your values the integration will be immediately enabled. There are not additional settings required. Once the values are saved, the Sign in With Okta button will appear on your agent login panel.
Service supports the Okta platform using an OpenID integration to simplify the agent login process. Once you create your Okta Client ID and Okta Domain, enter the values into the Okta configuration as shown below. Once you save your values the integration will be immediately enabled. There are not additional settings required. Once the values are saved, the Sign in With Okta button will appear on your agent login panel.
Open the External APIs page, and select the Okta integration.
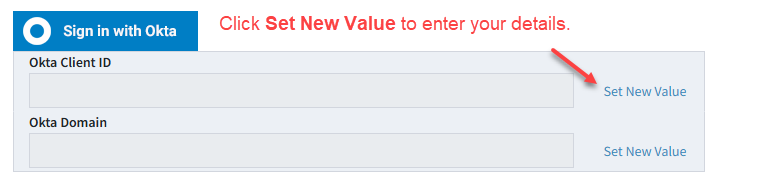
After you click Set New value, enter the value and click the Save button as shown below.
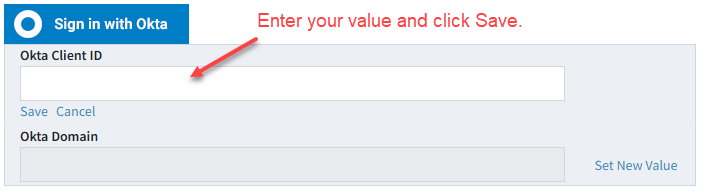
 Creating Okta credentials for iService
Creating Okta credentials for iService







