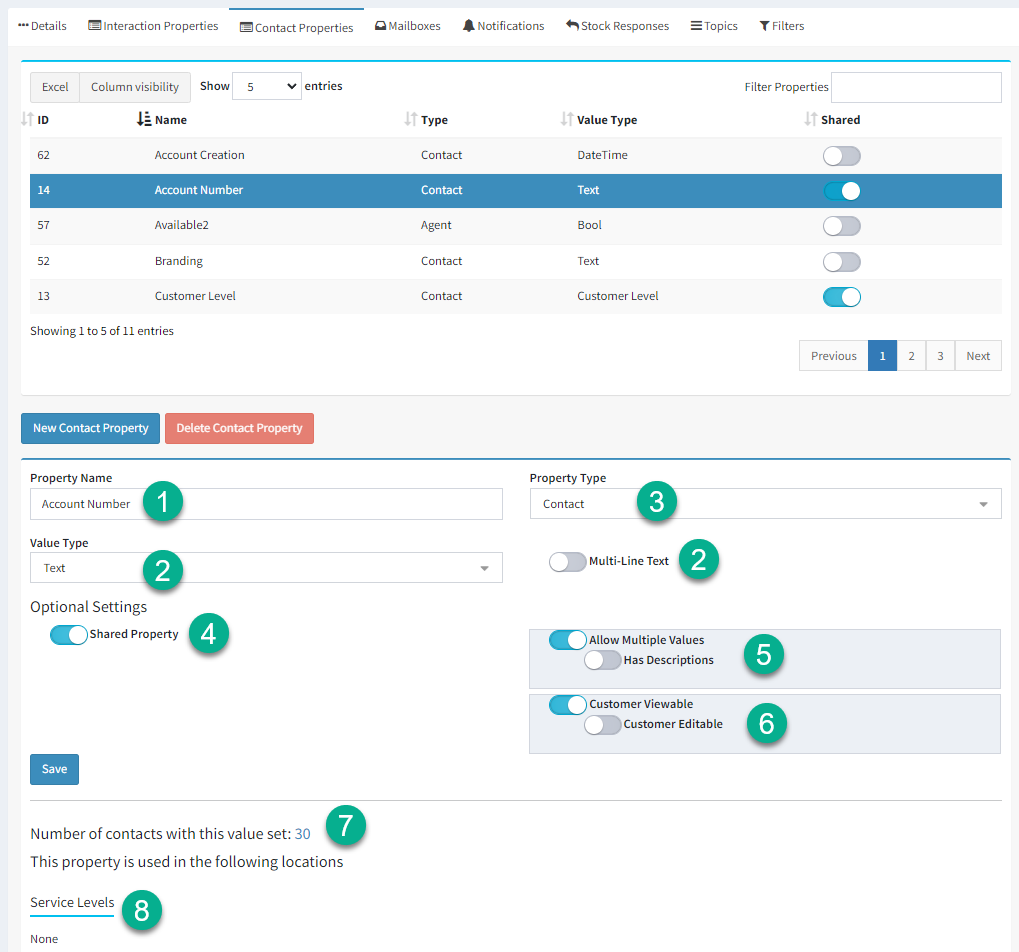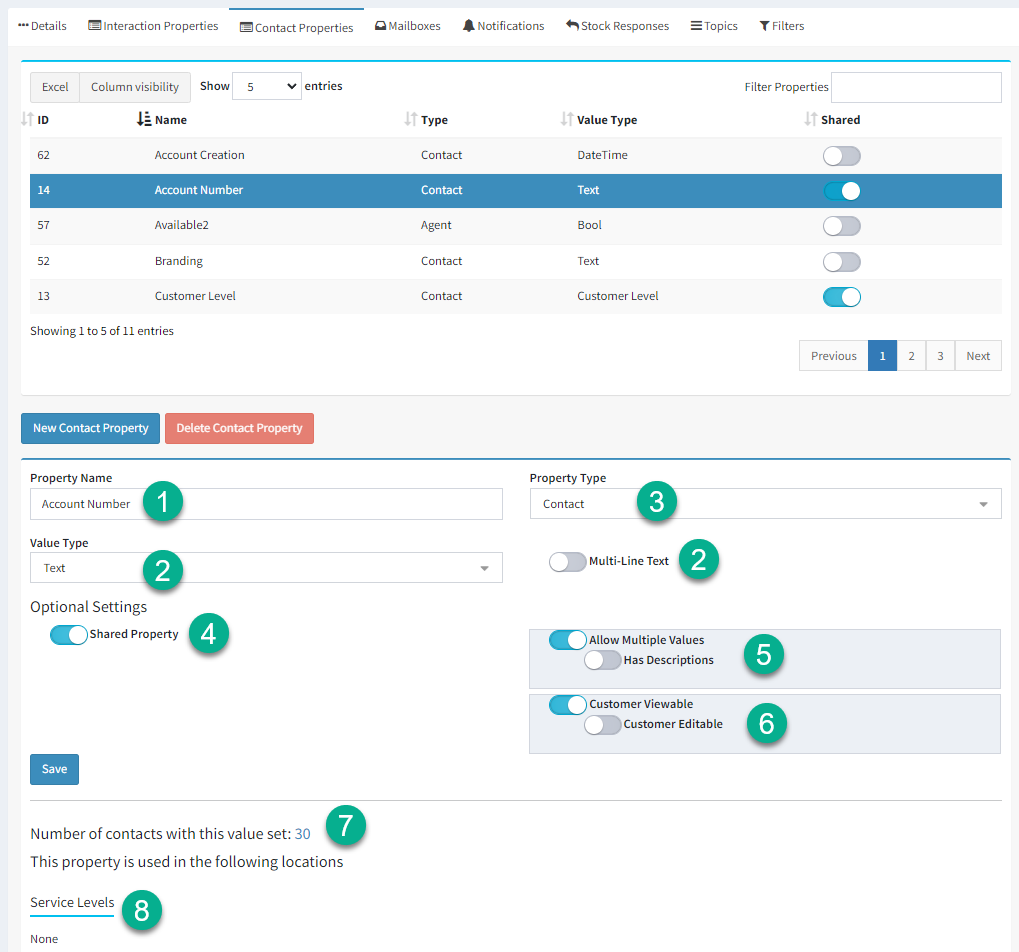
To create a new contact property, click New Contact Property and complete the following information.
1 - Property Name – This name will be the label that is displayed within the Contact or Organization page. The order of the values will determine the order in which they are displayed within the iService interface in the Contact and Organization pages.
2 – Value Type - Select the type of detail that should be associated with this new property. If the property will be a list selection, choose that list from the drop down menu. These lists are created at the Tenant level within the Lists tab. The value types include text, date, dateTime, number, and integer (a whole number). If text is chosen, an additional switch is presented for multi-line text. When the multi-line text option is on, the input will become a text area with three rows instead of a text input with a single row.
3 - Property Type - There are four types of contact properties: contact only, account only, contact and account, and agent.
Contact Only - The default value is Contact, which is available for every contact, whether the contact is an agent or a customer.
Account Only - Account properties function identically to Contact properties, but are only shown for accounts.
Contact and Account - Some properties might be applicable to both individual contacts and accounts. When you create a Contact and Account property, it will be available for both contacts and accounts.
Agent - An Agent property is a special property used only for iService Agents. If the property is an agent setting, it will display within the Settings - Agents page. Agents can view and edit the values for their own agent properties from their Profile page. A common example of an agent property is an Availability property used in a Round Robin filter.
4 - Shared Property – If you want all users of iService to view these contact properties, regardless of their access to this segment, then select the Shared Property switch. Otherwise, leave this box unchecked and only agents that have access to this segment will see these values within contact details.
5 – Allow Multiple Values – This attribute will place a [+] next to the property allowing agents to enter multiple values. For instance, a phone number property allows several different numbers to be entered. Has Descriptions – If the property allows multiple values, it might be desirable to provide a description for each value. For instance, phone numbers are created with a description of Home, Office, and Mobile. This List of descriptions would be selected to describe each value, and is created in the Lists page.
6 – Customer Viewable – If the property is set to customer viewable, it will be displayed to the contact in the portal page. Customer Editable – If the property is customer editable, it can be edited by the contact in the portals page. This value is only available when the Customer Viewable option is selected.
7 – Number of Contacts with this value set – This is the number of contacts that currently have a value set for the property. The number is a hyperlink that will load a search result for all contacts with a value for the property.
8 - Service Levels - Contact properties can be used to control service levels. For example, a VIP property might have values that provide a special service level for certain classes of customer.
|
![]() Contact and account properties provide the ability to append custom details to your contacts and accounts. For example, you can sync values from your other operational systems with iService so agents can use variables to insert account numbers or other frequently used values into responses. You can create an unlimited number of contact properties in your tenant. Since property names are referenced in iService variables, they must be unique across all of your iService segments.
Contact and account properties provide the ability to append custom details to your contacts and accounts. For example, you can sync values from your other operational systems with iService so agents can use variables to insert account numbers or other frequently used values into responses. You can create an unlimited number of contact properties in your tenant. Since property names are referenced in iService variables, they must be unique across all of your iService segments.