The Create Agent Email action step is used to create a new agent email in iService that is sent to the specified contact. It is used with the Find / Create Contact action step to determine the contact that will receive the email. The parameters for the Create Agent Email action step are explained below. Similar to the create ticket action step, and agent e-mail can only be sent by an agent that is authenticated to iService. The form body used with this action step must include the login commands, or the agent must be logged in within another browser window when submitting this form. Those marked with an * are required elements of an interaction and must be populated.
1.Send As Secure Message – If this box is checked, the agent email will be sent as a secure message. This will send the contact the specified secure message auto response template instead of the actual e-mail. the contact will then be required to log into a secure website to read the message.
2.Secure Message Notification ID - This is the ID of the auto response template that will be sent to the contact if the send as secure message box is checked. This is a required field within the agent e-mail is sent as a secure message.
3.Expect Customer Response - If this box is checked, a copy of the sent message will be placed into the agents pending tab within their Msg Queue - My Queue page.
4.From Mailbox ID - Specify the ID of the mailbox from which the agent e-mail will be sent.
5.To Contact ID* – The agent e-mail must be associated with a contact, which is specified in the Find / Create Contact action step. The $Result command is used to specify the result saved by action step used to find or create the contact.
6.Contact Email Address* – Every incoming question must be associated with an email address. The email address is specified in the form body and given an ID, which in this example is named ‘SuperEmail’. Since a contact may have multiple e-mail addresses, e-mail address used must be specified here.
7.Parent Interaction ID - iService can thread interactions into the history or a prior message thread using the ID of the parent interaction. If your form captures the ID of that existing message thread, this parameter can be used to place the agent e-mail into that existing thread.
8.CC: - A carbon copy of the agent e-mail can be sent to other recipients by specifying their e-mail addresses here, or capturing their e-mail addresses from the form body input.
9.BCC: - A blind carbon copy of the agent e-mail can be sent to the recipients by specifying their e-mail addresses here, or capturing their e-mail addresses from the form body input.
10.Subject* - In this example, the subject line of the message is hard coded as a parameter of the action step (Your new hire details).
11.Topic* - Every interaction must be associated with a Topic. The ID of the target topic is entered here. In this example it is hard coded to a specific topic ID, but you can also allow the user to select the topic from your topic tree within the form body using the topic tree parameter.
12.Add Reference Number to Subject Line - Agent e-mail messages can have the iService reference number suppressed from the subject line. To include a reference number, check this box.
13.Body* - Every interaction must have a body. In this example, the body is derived from the form input and combined with text to create a more descriptive e-mail message.
14.Note – Agent Notes can be added to the new interaction, which will be viewable by agents from within iService. This is an optional field and is displayed within iService as Private Comments.
15.Property Group - If your form creates multiple interactions, use the -group parameter in the form body to specify which interaction properties are associated with this action step.
16.Result Name – If a value is entered here, the InteractionID created by this action step can be used within additional submit actions. This is optional. For more information on using results, see the $Result action command.
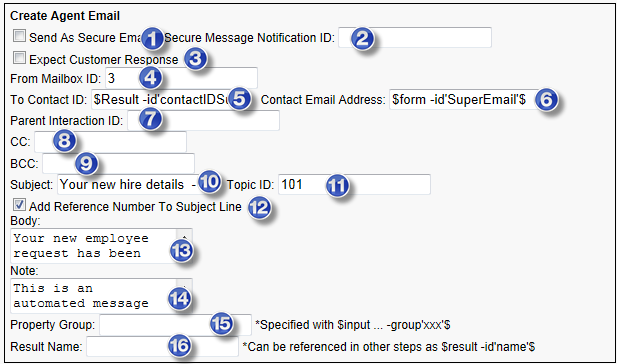
The Create Agent Email Action Step