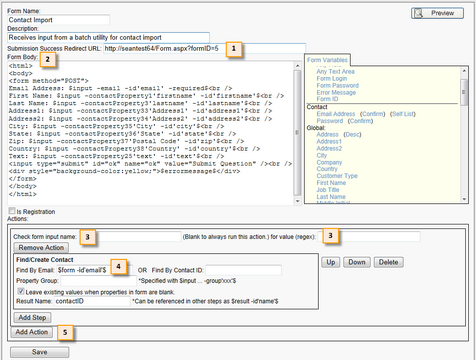After the form wizard completes, iService displays the completed form ready for further editing and HTML customization. The actions are automatically populated and generally will not require any changes.
The form generated by the example above is shown below.
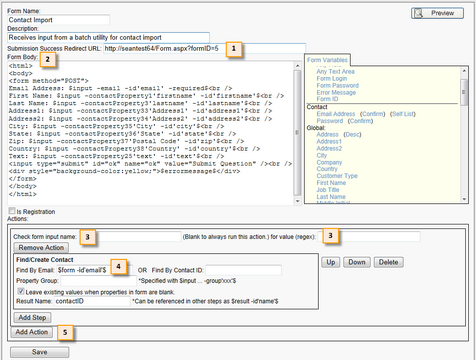 A Completed Contact Import Form
1 – Submission Success Redirect URL - If the form includes a Submit button, the “Submission Success Redirect URL” listed here will be displayed after the form is successfully submitted. This can be any URL, including other iService forms. You must include the full http or https path with the URL. If no URL is specified, the form will reload itself after it is submitted. Therefore, if the form is accessed directly by users we highly recommend including a redirect page.
2 – Form Body - The body of the form is displayed in this text area, and is editable. For larger or more complex forms, most users will edit the form using an HTML editor such as Visual Studio or Microsoft Visual Web Developer.
The action section of a form defines the actions taken within iService when the form is submitted. In this example there is only one action: Find/Create Contact.
3 - Check Form Input Name / Form Value (regex) - Since forms can contain more than one action (i.e., more than one Submit in the form body), these optional values are used to specify which action is used. To use multiple actions you tag each action with a form parameter which is checked and the value checked for. If the specified form field has the value you choose then that form action is run. So for example you could have a parameter to the form in the URL such as mode=1 or mode=2, and in the form actions you would have both check for "mode" and one action check for value "1" and the other for value "2".
If the form only contains a single action, as in this example, these can be left blank.
4 – Find/Create Contact - This action determines whether an account already exists for the customer. If an account does not exist, it creates a new iService contact record. The lookup process can be based on either email/login or iService ContactID.
5 - You can add additional steps to the selected action, or add additional actions tied to other "Submit" functions within the form body.
|